Welcome to Management & Supervision – Course Orientation
Connect Classroom has created course content, which encourages ongoing conversations. You will enjoy learning from expert provided content on topics relevant to your work.
Mission Statement
Connect Commercial Real Estate is a commercial real estate marketing agency, as well as a provider of news, events and continuing education, with a client and community-centric approach. Our goal is to positively impact the commercial real estate community nationwide by better serving the people and places that we touch. Our innovative and integrated approach provides our clients with a platform to tell their stories and share their experiences and success through written, digital and creative channels, while educating the industry on market trends and deal flow.
Course Instructor
Marsennia Wells M.S. Ed., M.A., Instructor, Connect Classroom
Contact Instructor: [email protected]
Instructor Response Time
At any point during your time within the course, should you have a question or comment, there is an Ask Your Instructor button you may utilize to contact your instructor. Response time is within 48 hours.
Course Description
This course will provide insight into Management and Supervision and delves into the crucial role of supervision that brokers play. It is imperative for brokers to provide ample and appropriate supervision to all licensees and individuals conducting business on behalf of their brokerage. Failure to do so can result in severe consequences, including revocation of license and significant fines. In this course, we will examine the meaning of adequate and reasonable supervision and how it applies to various specialized issues, such as retention and review of records, proper handling of deposits, creation of office policies, and the use of advertisements and team names. We will also discuss relevant sections of the California Business and Professions Code and the Regulations of the Real Estate Commissioner as outlined in the California Code of Regulations.
Course Prerequisites
None.
Criteria for Successful Course Completion
To receive full credit, you must read the text and, if applicable, watch all of the videos. Please do not skip any important information.
Once you have completed a lesson, you will be directed to an end of lesson quiz and after successful completion of the quiz, you will be directed to move on to the next lesson. Once all lessons are completed, you will be prompted to take the final exam to complete the continuing education credit requirements.
Exam Information
To receive full continuing education credit, you must complete the final exam. You will be able to take the exam twice and must have a 70% score to pass. Once you have successfully passed the course exam, you will be directed through the process to receive your certificate.
Course Completion Certificate
Upon the successful completion of the final exam, you will receive an email with a link to the course survey and to download your certificate of completion in PDF form. The course completion certificate is also available for download from the course home page.
State or Jurisdiction Specific Requirements
None.
Learner’s Identity and Cheating
Each learner will be required to identify themselves of at the beginning of the course and then again at the end of the course before taking the final exam. Only the person who purchases the course may take the course and complete the final exam. Any evidence of cheating will result in the learner being removed from the course and all access revoked.
Refund Policy
Connect Classroom does not offer refunds. We do offer credit or can exchange courses. Please contact support with any inquiries about credits or exchanges.
Course Progression and Navigation
The homepage of each course lesson exhibits a blue and white course progression card. On this interactive card you will find the Lesson Content category that lists the lesson’s topic(s), knowledge check and quiz. This information is found on the upper left corner of the card.
The course progression card also provides you with your lesson completion status in percentage as well as lesson steps completion. This information is found on the upper right corner of the card.
Below the course status card are navigation buttons. To the lower left is the Previous Lesson button. When clicked, this button takes you to the previous sequential lesson within the course. The button to the lower right is the Next Lesson button. When clicked, this button takes you to the next sequential lesson within the course.
In the middle of the Previous Lesson and Next Lesson buttons is the “Back to Course” text button. When clicked, this text button takes you back to the course’s homepage.
Please note that your ability to digress to a previous lesson or forward to a next lesson may be impaired due to lesson element completion requirements.
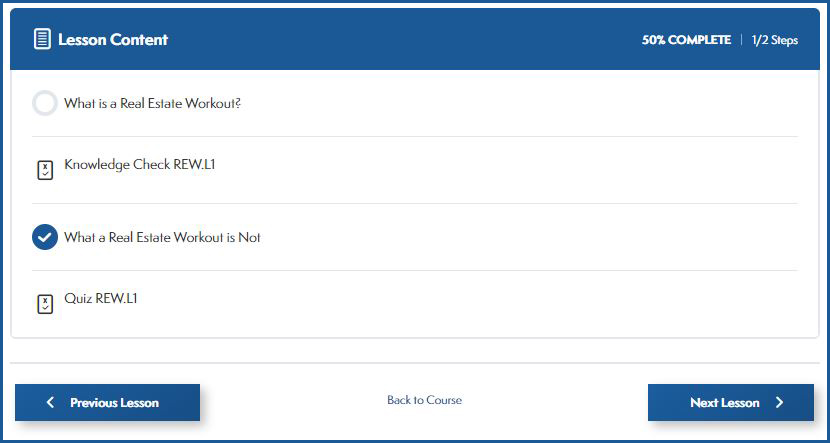
Equipment and System Requirements
- Internet Connection
- Modern Web Browser
- Audio Speakers or Headphones for courses that contain videos
- Adobe PDF Viewer to view the Learner’s Guide
Connect Classroom’s online courses require a strong internet connection, sufficient memory to run system software and an up-to-date internet browser.
Compatible browsers:
- Windows: Current versions of Google Chrome, Mozilla Firefox or Internet Explorer
- macOS: Current version of Safari, Firefox, or Chrome
- iPad: Current Safari browser
- Android Tablet: Google Chrome (not necessarily the default browser)
- Windows Tablet: Google Chrome or Mozilla Firefox
We recommend using Google Chrome or Safari for the best user experience. It is always a good idea to update your browser to the most recent version of an optimal experience.
If your course is not working properly, here are a few suggestions to troubleshoot:
- Clear your cache: Follow the steps listed here.
- Enable Javascript: Follow the steps here.
- Restart your computer: Reboot your computer and try again.
- Restart your router: Disconnect your router by pulling the power cable out, waiting 30 seconds, and plugging it back in.
- Use Chrome: If you aren’t already using it, download the latest version of Chrome here.
If you are still experiencing issues after following these troubleshooting tips, please contact our Support Team. Please be aware that we will need you to have the device you will be using and the course available at your time of contact. We are happy to help!
ATTENTION: Please complete the Course Orientation Acknowledgement by clicking its link located directly below the Lesson Content header. Thank You!